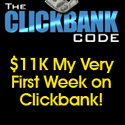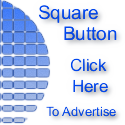Making Your Broadband Network Go Further
WHAT ARE FIBER OPTICS:- Fiber optics are simply strands of flexible glass as thin as human hair that are used for telecommunications. These strands carry digital signals with light. Even though these cables are made of glass, they are not stiff and fragile. They can bend kind of like wires and are very strong. When hundreds or even thousands of these strands are arranged in bundles, it is called an optical cable. The glass cables are covered with a special protective coating called cladding. It is made from a material that reflects the light back into the core or center of the cable. This cladding creates a
mirror-lined wall. The final outer layer is a buffer coating to protect this special glass cable from damage and moisture. Single-mode and multi-mode are the two main types of fiber optic cable. Single-mode fiber cables send signals using laser light. They are smaller in thickness than multi-mode. Multi-mode fibers send signals using light-emitting diodes or LEDs. They are bigger in thickness or diameter than the single-mode cables. Fiber optics work using the total internal reflection principle. When light is transmitted into the glass cable, the light bounces off the reflective cladding on the sides of the glass cable, so the light can travel around corners. In other words, the light bounces off the inside of the cable until it gets to its destination. There are more parts to the fiber optic system than the cables. The first thing is the transmitter. It produces the signals that will travel through the cable. The optical regenerator is needed when the light signal is weakened by traveling over a long distance and needs a re-boost or strengthening. Actually, the light signal is copied and a new one with the same characteristics is sent by the regenerator. Finally, there is the optical receiver. It receives the light signals and encodes them into a readable form for the device at the end. Fiber optics have lots of uses. The Internet uses fiber optic cables. It is a perfect application because it is digital information and the fiber optic cables send digitally. Telephones were one of the first uses for fiber optics. Many times internet and telephone signals travel over the same cables. Digital television (cable TV) is often transmitted by fiber optic cables. Other uses are medical imaging, mechanical inspection. And for inspecting plumbing and sewer lines. Fiber optic cables without optical regenerators can be up to about one kilometer in length. With regenerators, they can go on almost forever. They can be placed in buildings, up on power lines, buried in the ground or even placed in the ocean. Fiber optic cables are not perfect; they can break. Sometimes when crews are digging, they accidentally can tear up the cables. They can be repaired using a technique called splicing. It is when a worker cuts off the broken ends and reconnects it using special adhesives, heat, or special connectors.
WHAT ARE THE ADVANTAGES TO HAVING BROADBAND? Why are fiber-optic systems revolutionizing telecommunications? Compared to conventional metal wire (copper wire), optical fibers provide: Digital signals: Optical fibers are ideally suited for carrying digital information, which is especially useful in computer networks. Higher carrying capacity: Because optical fibers are thinner than copper wires, more fibers can be bundled into a given-diameter cable than copper wires. This allows more phone lines to go over the same cable or more channels to come through the cable into your business or home. Less signal degradation: The loss of signal in optical fiber is less than in copper wire. Less expensive: Several miles of optical cable can be made cheaper than equivalent lengths of copper wire. This saves your provider and you money. Thinner: Optical fibers can be drawn to smaller diameters than copper wire. Light signals: Unlike electrical signals in copper wires, light signals from one fiber do not interfere with those of other fibers in the same cable. This means clearer phone conversations or TV reception. Low power: Because signals in optical fibers degrade less, lower-power transmitters can be used instead of the high-voltage electrical transmitters needed for copper wires. Again, this saves your provider and you money. Non-flammable: Because no electricity is passed through optical fibers, there is no fire hazard. Lightweight: An optical cable weighs less than a comparable copper wire cable. Fiber-optic cables take up less space in the ground. Flexible: Because fiber optics are so flexible and can transmit and receive light, they are used in many flexible digital cameras for medical imaging in bronchoscopes, endoscopes, laparoscopes; for mechanical imaging used in inspecting mechanical welds in pipes and engines (in airplanes, rockets, space shuttles, cars); and in Plumbing, to inspect sewer lines Because of these advantages, you see fiber optics in many industries, most notably telecommunications and computer networks. For example, if you telephone Europe from the United States (or vice versa) and the signal is bounced off a communications satellite, you often hear an echo on the line. But with transatlantic fiber-optic cables, you have a direct connection with no echoes.
Next generation :-
As a recent blockbuster video on YouTube called “A Day of Glass” demonstrates, with the inventive pace of communications technology these days, it is realistic to foresee a world where even the most humble of appliances in our homes and at work, like fridges and desktops, are fully connected and enabled as video and voice interactive devices. It is easy to see that such a world would require an unimaginable amount of bandwidth. The millions of hits that this video has had indicate a real world interest in a future that is so technology and telecoms enabled, and thus offers an explanation for, and a justification for supporting, the incessantly increasing consumer demand for bandwidth in telecoms networks of today. The global path towards offering high speed broadband via fibre to the home has, at its root, the driver that subscribers want to live in a super-connected world and so want the bandwidth to enable it. Hence the telecoms industry is striving to deliver fibre to the home and 100 G data rates to increase capacity wherever there are bottle necks, such as in the core or the metro-core. But let us reflect a little bit on the modest technology that is at the heart of this fast evolving communications industry: the optical fibre. It is a little heralded fact that fibre is fantastic, without optical fibre all of this would not be possible: while a single copper pair is capable of carrying six simultaneous phone calls, one single optical fibre, running at a modest 10 Gb/s over 64 channels, can carry over 10 million simultaneous phone calls! Hence it is fair to say that the optical fibre is the fundamental enabler of all modern day telecommunications networks. But what can the modest optical fibre do to help us enable a future ever more connected world? Trends in Broadband Networks: Optical Fibre Design for the Future The optical fibre is basically a strand of glass 125 μm in diameter that owes its performance to clever material processing and intricate refractive index profiling in the core of the strand. But all fibres are not the same: fibre performance can be altered by modifying the materials, processes, and the refractive index profile. Thus fibre optimisation for different application spaces is possible and although the G.652 standard single-mode fibre is the most common throughout the world there are other fibre types like G.655 non-zero dispersion shifted fibres and laser optimised OM3 and OM4 multimode fibres that have been optimised to deliver cost savings and performance advantages in their respective application spaces. WP2401 Issued: April 2011 Authors: Dr. Merrion Edwards and Vanesa Diaz But what about fibre optimisation in the world of next generation broadband access networks and fibre to the home? One of the well known limitations of traditional optical fibre is that when subjected to bends of less than 60 mm in diameter significant levels of light leak from the core leading to signal power loss. In addition, optical fibre always exhibits a degree of transmission loss that manifests as a reduction in the signal power level as it travels along the core due to light scattering and photon absorption.Next Generation Fibre for Broadband Networks: Outside Plant Cabling
The aforementioned trends in broadband networks put pressure on the fibre and system solutions. In the outside plant, classical GPON/EPON and BPON systems use wavelengths from 1290 nm to 1330 nm for upstream transmission, 1480 nm to 1500 nm for the downstream with 1550 nm being reserved for analogue video broadcast. As we move towards next generation PON systems and in particular 10 G-EPON, operators will need to use an even broader spectrum of the fibre from 1260 nm up to 1600 nm
The trend towards central office
consolidation coupled with, often government driven, initiatives to
serve not just the cities with fast broadband services but rural
communities also, is resulting in much longer link lengths in the
access network than originally conceived and potential for increased
areas of no coverage (“not-spots”).
These longer link lengths put pressure
on cable transmission losses which must be minimised in order to
bring adequate signal levels to the customer to achieve connection.
Standards for extended reach systems (e.g. Class C GPON) with higher
power loss budgets have been developed but even these have their
limitations in total reach and require incremental capital spend on
advanced electronics. Here advances in optical fibre can help. A new
wave of innovation in optical fibre at Corning Optical Fiber has
delivered a portfolio of new lower loss standard single-mode G.652
fibres. One of these fibres, Corning® SMF-28e+® LL features
industry leading low attenuation while being G.652.D compliant and
fully backwards compatible with the ubiquitously deployed G.652.D
fibres in access networks. This new low loss fibre delivers industry
leading low attenuation across the newly required broad spectrum of
wavelengths from 1270 nm to 1580 nm .
Next Generation Fibre for Broadband Networks Indoor Cabling:-
It is not immediately self-evident, but the
proliferation of indoor cabling standards to support competitive
broadband markets via open access architecture has a striking impact
on indoor optical fibre cabling performance requirements. Open access
architecture requires that the broadband network architecture is
configured so as to ensure that competitive service providers are not
(within reason) precluded from delivering a broadband connection to a
customer due to their lack of proximity to that customer or a
difference in broadband transmission technology. As shown in Figure
5, all broadband links irrespective of system technology deployed
will have a maximum power loss budget. If however, Provider 1, whose
Point of Presence (PoP) or central office is closest to the customer,
is responsible for deploying the in-building cabling, in the absence
of regulation could, by installing indoor cabling with high signal
power loss, due to the fixed power loss budget available, prevent
Providers 2 and 3 from delivering a connection to the customer due to
the additional distance that they
1.Comparing SMF-28e+ LL with an
attenuation of 0.32 dB/km at 1310 nm, to a typical fibre with an
attenuation of 0.35 dB/km results in extension of the maximum reach
of a typical VDSL feeder cable from 10 km to circa 11 km, or
extension of an FTTH feeder link from 19 km to almost 21 km. This
increase in feeder cable length increases the area that a central
office can cover by almost 20%. have to cover (with associated
additional power loss) to reach the customer. If however, Provider 1
is required by open access regulation and associated indoor cabling
standards to minimise signal power loss in the indoor cabling, then
there should be sufficient power loss budget remaining to enable
Providers 2 and 3 to reach the customer. To date open access
architecture initiatives in Europe have resulted in such indoor
cabling standards being put in place in Germany (max 1.2 dB loss
indoor), France (1.5 – 2 dB loss indoor) and Switzerland (0.9 dB
max).
2.It is worth noting that such tight
control of indoor power loss is also beneficial for carriers
operating outside of open access architecture regulation. For such
carriers, tight control over indoor power loss frees up additional
power loss budget for the complete link from central office (PoP) to
the subscriber that can be used to provide technology robustness to
their network: with extra power loss budget being available to
facilitate perhaps a future upgrade to higher data rates or central
office consolidation where the operators average link lengths will
naturally increase. But what does all this mean for the fibre? If we
consider a 1.2 dB indoor cabling power budget, we can see from Figure
6 that this budget is readily consumed by a basic installation
involving 50 m of cable, three splices and two connectors (maximum
values considered). But when fibre cables enter a building, the
cables begin to be installed in a new way. This new cable environment
requires that the cables are smaller to be aesthetically pleasing and
also need to be routed in very tight spaces. As a consequence
installation of indoor cabling naturally involves a number of tight
bends. Tight bends in traditional optical fibre introduce significant
signal power loss. But indoor cabling standards and a desire to
minimise indoor cabling loss leave little head room for bend loss.
Hence we need a fibre that is insensitive to bend.
 Recognising this, the optical fibre
industry responded with the G.657 standard of fibres. Within that
standard there are three classifications of performance, G.657.A1,
G.657.A2 and G.657.A32 /B3. The question is which G.657 fibre is most
suitable? Within any indoor cabling installation it is a fair
assumption that at least four tight 90º degree bends will occur (at
circa 7.5 mm in radius and equivalent to one full 360º turn). If we
compare the bend loss performance of G.657.A1, G.657.A2 and G.657.A3
fibres we can see from Figure 7 that it is only G.657.A3 that
effectively gives us near zero bend loss and so ensures that we
maintain very low indoor cabling loss to achieve compliance with the
indoor cabling standards and provide technology robustness for the
network. G.657.A3/B3 fibres, like Corning® ClearCurve® ZBL fibre,
with their near zero bend loss performance are true bend insensitive
fibres and are yet another example of how innovation can take the
already fantastic optical fibre and make it even better. Use of
G.657.A3/B3 fibres not only enable compliance with indoor cabling
standards but have other just as significant network reliability and
subscriber revenue protection benefits. Bringing optical fibre
cabling indoors brings with it a heightened risk of public
intervention, such that the introduction of accidental bends during
the cable lifetime becomes likely. For all fibres other than
G.657.A3/B3 fibre such bends will probably lead to excessive signal
power loss resulting in disconnection of the customer. Repair of
customer disconnections drives higher Opex and reduces customer
satisfaction. The latter increases customer churn and can result in a
significant reduction in subscriber revenues. Only G.657.A3/B3 fibre,
like Corning® ClearCurve® ZBL fibre, with its innovative bend
insensitive design can provide the maximum protection of customer
connection satisfaction to reduce Opex and protect subscriber
revenues while also fulfilling the effectively zero bend loss
requirements of open access architecture driven indoor cabling
standards. In this sense the innovation of bend insensitive optical
fibre also enables your broadband network to go further and deliver
more for your business.
Recognising this, the optical fibre
industry responded with the G.657 standard of fibres. Within that
standard there are three classifications of performance, G.657.A1,
G.657.A2 and G.657.A32 /B3. The question is which G.657 fibre is most
suitable? Within any indoor cabling installation it is a fair
assumption that at least four tight 90º degree bends will occur (at
circa 7.5 mm in radius and equivalent to one full 360º turn). If we
compare the bend loss performance of G.657.A1, G.657.A2 and G.657.A3
fibres we can see from Figure 7 that it is only G.657.A3 that
effectively gives us near zero bend loss and so ensures that we
maintain very low indoor cabling loss to achieve compliance with the
indoor cabling standards and provide technology robustness for the
network. G.657.A3/B3 fibres, like Corning® ClearCurve® ZBL fibre,
with their near zero bend loss performance are true bend insensitive
fibres and are yet another example of how innovation can take the
already fantastic optical fibre and make it even better. Use of
G.657.A3/B3 fibres not only enable compliance with indoor cabling
standards but have other just as significant network reliability and
subscriber revenue protection benefits. Bringing optical fibre
cabling indoors brings with it a heightened risk of public
intervention, such that the introduction of accidental bends during
the cable lifetime becomes likely. For all fibres other than
G.657.A3/B3 fibre such bends will probably lead to excessive signal
power loss resulting in disconnection of the customer. Repair of
customer disconnections drives higher Opex and reduces customer
satisfaction. The latter increases customer churn and can result in a
significant reduction in subscriber revenues. Only G.657.A3/B3 fibre,
like Corning® ClearCurve® ZBL fibre, with its innovative bend
insensitive design can provide the maximum protection of customer
connection satisfaction to reduce Opex and protect subscriber
revenues while also fulfilling the effectively zero bend loss
requirements of open access architecture driven indoor cabling
standards. In this sense the innovation of bend insensitive optical
fibre also enables your broadband network to go further and deliver
more for your business.
Conclusion:-
If we reflect
again on the direction our world is going in terms of connectivity,
there seems no end to the bandwidth requirements. Hence it is
comforting to know that the technology that opened the door to this
highly connected world in the first place, the optical fibre, keeps
on delivering new advances like low loss Corning® SMF-28e+® LL
fibre and bend insensitive Corning® ClearCurve® ZBL fibre to make
your broadband go further and deliver with each step another step
closer to that exciting future of a super-connected world.